
English
Know your product
1. USB Headset H390
2. Microphone boom
3. Microphone
4. Volume controls (+/–)
5. Mute button
6. Mute light
7. USB connector
8. Documentation
Set up your product
1. Turn on your computer.
2. Connect the headset to a computer USB port.
Troubleshooting
Headset not working
• Adjust the headset volume on the cable control.
• Make sure the headset is not on mute. The mute
light flashes when mute has been activated.
• Check the USB cable connection to
your computer. Try a dierent USB port
on your computer. Connect directly to
your computer. Do not use a USB hub.
• In your application and operating system,
check the volume and microphone settings.
• Restart your application.
• Close all applications and make sure
the headset is the default input/output device
for your operating system:
Windows® Vista and Windows® 7
1. Go to Start > Control Panel > Sound >
Playback tab.
2. Choose “Logitech USB Headset.”
3. Click “Set Default,” and then click “OK.”
4. Select the Recording Tab.
5. Choose “Logitech USB Headset.”
6. Click “Set Default,” and then click “OK.”
Windows® 8
1. From Start Menu, select Desktop tile
2. From Charms menu, select Settings>Control
Panel>Hardware and Sound
3. Go to Sound>Playback tab
4. Choose “Logitech USB Headset H390.”
5. Click “Set Default,” and then click “OK.”
6. Select the Recording Tab.
7. Choose “Logitech USB Headset H390.”
8. Click “Set Default,” and then click “OK.”
Mac® OS X
1. Open System Preferences and select “Sound.”
2. Select the Input tab, and then choose
“Logitech USB Headset.”
3. Select the Output tab, and then choose the
“Logitech USB Headset.” Close the window.
For additional help
If you have more questions about your product,
go to www.logitech.com/support
Deutsch
Produkt auf einen Blick
1. USB Headset H390
2. Mikrofonbügel
3. Mikrofon
4. Lautstärkereglung (+/–)
5. Stummschaltung
6. Stummschalter-LED
7. USB-Stecker
8. Bedienungsanleitung
Einrichtung des Produkts
1. Schalten Sie den Computer ein.
2. Schließen Sie das Headset an einen USB-
Anschluss des Computers an.
Fehlerbehebung
Das Headset funktioniert nicht
• Regeln Sie die Headset-Lautstärke über
das Bedienelement am Kabel.
• Vergewissern Sie sich, dass das Headset nicht
stummgeschaltet ist. Die Stummschalter-LED
blinkt, wenn die Stummschaltung aktiviert ist.
• Überprüfen Sie die Verbindung des USB-Kabels
zum Computer. Verwenden Sie einen anderen
USB-Anschluss des Computers. Stellen Sie
eine direkte Verbindung zum Computer her.
Verwenden Sie keinen USB-Hub.
• Überprüfen Sie die Lautstärke- und
Mikrofoneinstellungen sowohl in der Anwendung
als auch im Betriebssystem.
• Starten Sie die Anwendung neu.
• Schließen Sie alle Anwendungen und achten Sie
darauf, dass das Headset als Standard-Ausgangs-
gerät bzw. -Eingangsgerät Ihres Betriebssystems
eingerichtet ist:
Windows® Vista und Windows® 7
1. Klicken Sie auf „Start > Systemsteuerung >
Sounds“ und wählen Sie die Registerkarte
„Wiedergabe“.
2. Wählen Sie „Logitech USB Headset“ aus.
3. Klicken Sie auf „Als Standard“ und
anschließend auf „OK“.
4. Klicken Sie auf die Registerkarte „Aufnahme“.
5. Wählen Sie „Logitech USB Headset“ aus.
6. Klicken Sie auf „Als Standard“ und
anschließend auf „OK“.
Windows® 8
1. Wählen Sie aus dem Startmenü die Desktop-
Kachel.
2. Wählen Sie im Charms-Menü „Einstellungen >
Systemsteuerung > Hardware und Sound“
3. Wählen Sie „Sound > Wiedergabe“
4. Wählen Sie „Logitech USB Headset H390“ aus.
5. Klicken Sie auf „Als Standard“ und
anschließend auf „OK“.
6. Klicken Sie auf die Registerkarte „Aufnahme“.
7. Wählen Sie „Logitech USB Headset H390“ aus.
8. Klicken Sie auf „Als Standard“ und
anschließend auf „OK“.
Mac® OS X
1. Önen Sie die Systemeinstellungen
und wählen Sie die Registerkarte „Ton“.
2. Klicken Sie auf „Eingabe“ und wählen Sie
„Logitech USB Headset“ aus.
3. Klicken Sie auf „Ausgabe“ und wählen Sie
„Logitech USB Headset“ aus. Schließen Sie
das Fenster.
Weitere Hilfe
Weitere Informationen zu Ihrem Produkt finden Sie
unter www.logitech.com/support.
Mac® OS X
1. Valitse Järjestelmäasetukset ja sen
jälkeen Ääni.
2. Valitse Ääni sisään -välilehti ja sen
jälkeen Logitech USB Headset.
3. Valitse Ääni ulos -välilehti ja sen
jälkeen Logitech USB Headset. Sulje ikkuna.
Lisäohjeet
Jos sinulla on tuotetta koskevia lisäkysymyksiä,
käy osoitteessa www.logitech.com/support.
Ελληνικά
Γνωριμία με το προϊόν
1. USB Headset H390
2. Βραχίονας μικροφώνου
3. Μικρόφωνο
4. Στοιχεία ελέγχου έντασης ήχου (+/–)
5. Κουμπί σίγασης
6. Λυχνία σίγασης
7. Ακροδέκτης USB
8. Τεκμηρίωση
Ρύθμιση του προϊόντος
1. Ενεργοποιήστε τον υπολογιστή σας.
2. Συνδέστε το σετ μικροφώνου-ακουστικών
στη θύρα USB του υπολογιστή.
Αντιμετώπιση προβλημάτων
Το σετ μικροφώνου-ακουστικών δεν λειτουργεί
• Προσαρμόστε την ένταση του σετ μικροφώνου-
ακουστικών από το στοιχείο ελέγχου στο καλώδιο.
• Βεβαιωθείτε ότι το σετ μικροφώνου-ακουστικών
δεν έχει τεθεί σε σίγαση. Η λυχνία σίγασης
αναβοσβήνει όταν έχει ενεργοποιηθεί η σίγαση.
• Ελέγξτε τη σύνδεση του καλωδίου USB στο
υπολογιστή σας. Δοκιμάστε διαφορετική θύρα
USB στον υπολογιστή σας. Κάντε απευθείας
σύνδεση με τον υπολογιστή. Αποφύγετε τη χρήση
διανομέα USB.
• Ελέγξτε τις ρυθμίσεις έντασης και μικροφώνου
στην εφαρμογή και το λειτουργικό σας σύστημα.
• Επανεκκινήστε την εφαρμογή σας.
• Κλείστε όλες τις εφαρμογές και βεβαιωθείτε
ότι το σετ μικροφώνου-ακουστικών είναι
η προεπιλεγμένη συσκευή εισόδου/εξόδου
για το λειτουργικό σας σύστημα:
Windows® Vista και Windows® 7
1. Μεταβείτε στην καρτέλα Έναρξη >
Πίνακας ελέγχου > Ήχος > Αναπαραγωγή.
2. Επιλέξτε «Logitech USB Headset».
3. Κάντε κλικ στην επιλογή «Ορισμός
προεπιλογής» και, στη συνέχεια, στο κουμπί
«OK».
4. Επιλέξτε την καρτέλα «Εγγραφή».
5. Επιλέξτε «Logitech USB Headset».
6. Κάντε κλικ στην επιλογή
«Ορισμός προεπιλογής» και, στη συνέχεια,
στο κουμπί «OK».
Windows® 8
1. Από το μενού Έναρξης, επιλέξτε το πλακίδιο
επιφάνειας εργασίας.
2. Από το μενού Συμβόλων, επιλέξτε Ρυθμίσεις >
Πίνακας Ελέγχου > Υλικό και Ήχος
3. Μεταβείτε στην καρτέλα Ήχος>Αναπαραγωγή
4. Επιλέξτε “Logitech USB Headset H390”.
5. Κάντε κλικ στην επιλογή “Ορισμός
προεπιλογής” και, στη συνέχεια, στο κουμπί OK.
6. Επιλέξτε την καρτέλα “Εγγραφή”.
7. Επιλέξτε “Logitech USB Headset H390”.
8. Κάντε κλικ στην επιλογή “Ορισμός
προεπιλογής” και, στη συνέχεια, στο κουμπί OK.
Mac® OS X
1. Ανοίξτε το System Preferences (προτιμήσεις
συστήματος) και επιλέξτε «Sound» (ήχος).
2. Επιλέξτε την καρτέλα Input (είσοδος)
και κατόπιν «Logitech USB Headset».
3. Επιλέξτε την καρτέλα Output (έξοδος)
και κατόπιν «Logitech USB Headset».
Κλείστε το παράθυρο.
Για περαιτέρω βοήθεια
Εάν έχετε περισσότερες ερωτήσεις σχετικά
με το προϊόν σας, μεταβείτε στη διεύθυνση
www.logitech.com/support
По-русски
Знакомство с продуктом
1. USB-гарнитура Headset H390
2. Держатель микрофона
3. Микрофон
4. Регуляторы громкости (+/–)
5. Кнопка отключения звука
6. Индикатор отключения звука
7. USB-разъем
8. Документация
Подготовка к работе
1. Включите компьютер.
2. Подключите гарнитуру к USB-порту
компьютера.
Устранение неполадок
fГарнитура не работает
• Отрегулируйте громкость гарнитуры
с помощью регулятора на кабеле.
• Убедитесь, что на гарнитуре не отключен звук.
Если звук отключен, индикатор отключения
звука мигает.
• Проверьте подключение USB-кабеля
к компьютеру. Попробуйте воспользоваться
другим USB-портом компьютера.
Подключите устройство непосредственно
к компьютеру. Не используйте USB-
концентратор.
• Проверьте параметры громкости и микрофона
в операционной системе и используемом
приложении.
• Перезапустите приложение.
• Закройте все приложения и убедитесь,
что гарнитура является устройством ввода-
вывода по умолчанию для операционной
системы. Для этого выполните следующие
действия.
Windows® Vista и Windows® 7
1. В меню «Пуск» откройте панель управления,
выберите элемент «Звуки» и щелкните
вкладку «Воспроизведение».
2. Выберите пункт Logitech USB Headset.
3. Нажмите кнопку «По умолчанию»,
а затем кнопку ОК.
4. Откройте вкладку «Запись».
5. Выберите пункт Logitech USB Headset.
6. Нажмите кнопку «По умолчанию»,
а затем кнопку ОК.
Windows® 8
1. В меню «Пуск» выберите «Рабочий стол».
2. В меню чудо-кнопок выберите «Настройки»
> «Панель управления» > «Оборудование
и звук».
3. Откройте вкладку «Звук» >
«Воспроизведение».
4. Выберите Logitech USB Headset H390.
5. Нажмите кнопку «По умолчанию», а затем —
кнопку ОК.
6. Откройте вкладку «Запись».
7. Выберите Logitech USB Headset H390.
8. Нажмите кнопку «По умолчанию», а затем —
кнопку ОК.
Mac® OS X
1. Откройте раздел «Системные настройки»
и выберите пункт «Звук».
2. Выберите вкладку «Вход», а затем —
Logitech USB Headset.
3. Выберите вкладку «Выход», а затем —
Logitech USB Headset. Закройте окно.
Дополнительная информация
Если у вас возникли дополнительные вопросы
о продукте, посетите веб-сайт www.logitech.com/
support
Magyar
A termék ismertetése
1. USB Headset H390
2. Mikrofontartó
3. Mikrofon
4. Hangerőszabályzó (+/–)
5. Némítógomb
6. Némítást jelző fény
7. USB-csatlakozó
8. Dokumentáció
A termék üzembe helyezése
1. Kapcsolja be a számítógépet.
2. Csatlakoztassa a fejhallgatót az számítógép
egyik USB-portjához.
Hibaelhárítás
Nem működik a mikrofonos fejhallgató
• Állítson a hangerőn a kábelen található
hangerőszabályzóval.
• Győződjön meg róla, hogy a fejhallgató
nincs elnémítva. A némításjelző villog,
amikor a némítás be van kapcsolva.
• Ellenőrizze a USB-kábel csatlakozását
a számítógéppel. Próbálkozzon a számítógép
egy másik USB-portjával. Csatlakoztassa
közvetlenül a számítógéphez. Ne használjon
USB-elosztót.
• Ellenőrizze a hangerőt és a mikrofon-
beállításokat az Ön által használt alkalmazásban
és operációs rendszerben.
• Indítsa újra az alkalmazást.
• Zárjon be minden alkalmazást, és győződjön
meg róla, hogy a mikrofonos fejhallgató az
operációs rendszer alapértelmezett bemeneti/
kimeneti eszköze.
Windows® Vista és Windows® 7
1. Nyissa meg a Start > Vezérlőpult > Hang >
Lejátszás lapot.
2. Válassza a „Logitech USB Headset” eszközt.
3. Kattintson az „Alapértelmezett”,
majd az „OK” gombra.
4. Válassza a Felvétel fület.
5. Válassza a „Logitech USB Headset” eszközt.
6. Kattintson az „Alapértelmezett”,
majd az „OK” gombra.
Windows® 8
1. A Start menüből válassza az Asztal csempét
2. A Gombok menüből válassza a Beállítások >
Vezérlőpult > Hardver és hang menüpontot.
3. Nyissa meg a Hang > Lejátszás fület.
4. Válassza a „Logitech USB Headset H390”
eszközt.
5. Kattintson az „Alapértelmezett”,
majd az „OK” gombra.
6. Válassza a Felvétel fület.
7. Válassza a „Logitech USB Headset H390”
eszközt.
8. Kattintson az „Alapértelmezett”,
majd az „OK” gombra.
Mac® OS X
1. Nyissa meg a Rendszerbeállítások menüt
és válassza a „Hang” lehetőséget.
2. Válassza a Bemenet fület, aztán válassza
ki a „Logitech USB Headset” eszközt.
3. Válassza a Kimenet fület, aztán válassza
ki a „Logitech USB Headset” eszközt.
Zárja be az ablakot.
További segítség
Ha további kérdései lennének a termékről, látogassa
meg a www.logitech.com/support webhelyet
Français
Présentation du produit
1. Casque USB Headset H390
2. Tige de micro
3. Microphone
4. Commandes de volume (+/–)
5. Bouton de sourdine
6. Témoin de sourdine
7. Connecteur USB
8. Documentation
Installation du produit
1. Mettez l’ordinateur sous tension.
2. Connectez le casque à un port USB de l’ordinateur.
Dépannage
Le casque ne fonctionne pas?
• Réglez le volume à l’aide des commandes filaires.
• Assurez-vous que la sourdine est désactivée
au niveau du casque. Le témoin de sourdine
clignote lorsque la sourdine est activée.
• Vérifiez que le câble USB est bien connecté
à votre ordinateur. Essayez un autre port USB
sur l’ordinateur. Connectez le casque directement
à l’ordinateur sans utiliser de hub USB.
• Vérifiez les paramètres de volume et du micro-
phone dans le système d’exploitation et dans
l’application.
• Redémarrez l’application.
• Fermez toutes les applications et vérifiez que
le casque est le dispositif d’entrée/sortie par
défaut pour le système d’exploitation:
Windows® Vista et Windows® 7
1. Accédez à Démarrer > Panneau de
configuration > Sons > onglet Lecture.
2. Choisissez Logitech USB Headset.
3. Cliquez sur Définir par défaut, puis sur OK.
4. Sélectionnez l’onglet Enregistrement.
5. Choisissez Logitech USB Headset.
6. Cliquez sur Définir par défaut, puis sur OK.
Windows® 8
1. Dans le menu Démarrer, sélectionnez
la vignette Bureau.
2. Dans le menu d’icônes, sélectionnez Paramètres
> Panneau de configuration > Matériel et audio.
3. Sélectionnez Son > onglet Lecture.
4. Choisissez Logitech USB Headset H390.
5. Cliquez sur Définir par défaut, puis sur OK.
6. Sélectionnez l’onglet Enregistrement.
7. Choisissez Logitech USB Headset H390.
8. Cliquez sur Définir par défaut, puis sur OK.
Mac® OS X
1. Ouvrez la fenêtre Préférences Système
et sélectionnez Son.
2. Sélectionnez l’onglet Entrée, puis cliquez
sur Logitech USB Headset.
3. Sélectionnez l’onglet Sortie, puis cliquez sur
Logitech USB Headset. Fermez la fenêtre.
Assistance supplémentaire
Pour toute autre question concernant votre produit,
visitez le site www.logitech.com/support.
Italiano
Panoramica del prodotto
1. USB Headset H390
2. Braccio del microfono
3. Microfono
4. Controlli del volume (+/–)
5. Pulsante di disattivazione dell’audio
6. Spia disattivazione audio
7. Connettore USB
8. Documentazione
Installazione
1. Accendere il computer.
2. Collegare le cue con microfono a una porta USB
del computer.
Risoluzione dei problemi
Le cue non funzionano
• Regolare il volume delle cue con il controllo
sul cavo.
• Verificare che l’audio delle cue non sia
disattivato. La spia di disattivazione dell’audio
lampeggia quando l’audio è disattivato.
• Verificare che il cavo USB sia collegato
al computer. Provare a utilizzare un’altra porta USB
del computer. Collegare le cue direttamente
al computer. Non utilizzare un hub USB.
• Verificare le impostazioni del volume e del micro-
fono nell’applicazione utilizzata e nel sistema
operativo.
• Riavviare l’applicazione.
• Chiudere tutte le applicazioni e verificare
che le cue siano selezionate come dispositivo
audio di ingresso e di uscita predefinito
del sistema operativo:
Windows® Vista e Windows® 7
1. Scegliere Start > Pannello di controllo >
Suono > Scheda Riproduzione.
2. Scegliere Logitech USB Headset.
3. Fare clic su Imposta come predefinito
e quindi su OK.
4. Selezionare la scheda Registrazione.
5. Scegliere Logitech USB Headset.
6. Fare clic su Imposta come predefinito
e quindi su OK.
Windows® 8
1. Nel menu Start, selezionare il riquadro Desktop.
2. Dal menu Accessi, selezionare Impostazioni >
Pannello di controllo > Hardware e suoni
3. Selezionare Audio > scheda Riproduzione
4. Scegliere Logitech USB Headset H390.
5. Fare clic su Imposta come predefinito e quindi
su OK.
6. Selezionare la scheda Registrazione.
7. Scegliere Logitech USB Headset H390.
8. Fare clic su Imposta come predefinito e quindi
su OK.
Mac® OS X
1. Aprire Preferenze di sistema
e selezionare Suono.
2. Selezionare la scheda Ingresso e scegliere
Logitech USB Headset.
3. Selezionare la scheda Uscita e scegliere
Logitech USB Headset. Chiudere la finestra.
Per ulteriore assistenza
Per altre domande sul prodotto, visitare il sito Web
www.logitech.com/support
Español
Componentes del producto
1. USB Headset H390
2. Varilla del micrófono
3. Micrófono
4. Controles de volumen (+/–)
5. Botón de silencio
6. Diodo de silencio
7. Conector USB
8. Documentación
Configuración del producto
1. Encienda el ordenador.
2. Conecte el casco telefónico a un puerto USB
del ordenador.
Resolución de problemas
El casco telefónico no funciona
• Ajuste el volumen del casco con el control
disponible en el cable.
• Asegúrese de que el casco no está silenciado.
El diodo parpadea cuando está activado
el silencio.
• Compruebe la conexión USB del cable
al ordenador. Utilice otro puerto USB
del ordenador. Realice una conexión directa.
No use un concentrador USB.
• Compruebe la configuración de volumen
y micrófono en la aplicación y en el sistema
operativo.
• Reinicie la aplicación.
• Cierre todas las aplicaciones y asegúrese de
que el casco es el dispositivo de entrada/salida
predeterminado para el sistema operativo:
Windows® Vista y Windows® 7
1. Vaya a Inicio > Panel de control > Sonidos >
ficha Reproducción.
2. Casco telefónico “Logitech USB Headset”.
3. Haga clic en “Predeterminar” y, a continuación,
en “Aceptar”.
4. Seleccione la ficha Grabación.
5. Casco telefónico “Logitech USB Headset”.
6. Haga clic en “Predeterminar” y, a continuación,
en “Aceptar”.
Windows® 8
1. En el menú Inicio, seleccione el mosaico
Escritorio
2. En el menú Accesos, seleccione
Configuración>Panel de control>Hardware
y sonido
3. Vaya a Sonido>ficha Reproducción
4. Elija “Logitech USB Headset H390”.
5. Haga clic en “Predeterminar” y, a continuación,
en “Aceptar”.
6. Seleccione la ficha Grabación.
7. Elija “Logitech USB Headset H390”.
8. Haga clic en “Predeterminar” y, a continuación,
en “Aceptar”.
Mac® OS X
1. Abra Preferencias del sistema y seleccione
“Sonido”.
2. Seleccione la pestaña Entrada y, a continuación
“Logitech USB Headset”.
3. Seleccione la pestaña Salida y, a continuación
“Logitech USB Headset”. Cierre la ventana.
Para obtener ayuda adicional
Si tiene más preguntas relacionadas con el producto,
visite la página www.logitech.com/support.
Português
Conheça o seu produto
1. USB Headset H390
2. Haste do microfone
3. Microfone
4. Controlos do volume (+/–)
5. Botão Silenciador
6. Luz do silenciador
7. Conector USB
8. Documentação
Instalar o seu produto
1. Ligue o computador.
2. Ligue os auscultadores a uma porta USB
no computador.
Resolução de problemas
Os auscultadores não funcionam
• Ajuste o volume dos auscultadores no controlo
do cabo.
• Certifique-se de que os auscultadores não têm
o Silenciador activado. A luz do Silenciador pisca
quando este está activado.
• Verifique as ligação do cabo USB ao
seu computador. Experimente outra porta USB no
computador. Ligue directamente ao computador.
Não utilize um concentrador USB.
• Verifique as definições de volume e do microfone
no sistema operativo e na aplicação.
• Reinicie a sua aplicação.
• Feche todas as aplicações e certifique-se de
que os auscultadores estão configurados como
o dispositivo predefinido de entrada/saída no
seu sistema operativo.
Windows® Vista e Windows® 7
1. Aceda a Iniciar > Painel de controlo > Sons >
separador Reprodução.
2. Escolha “Logitech USB Headset”.
3. Clique em “Predefinir” e, em seguida,
clique “OK”.
4. Seleccione o separador Gravação.
5. Escolha “Logitech USB Headset”.
6. Clique em “Predefinir” e, em seguida,
clique “OK”.
Windows® 8
1. No menu Iniciar, seleccione o mosaico
Ambiente de trabalho.
2. No menu Talismãs, seleccione Definições>Painel
de Controlo>Hardware e Som.
3. Aceda ao separador Som>Reprodução.
4. Escolha “Logitech USB Headset H390.”
5. Clique em “Predefinir” e clique em “OK”.
6. Seleccione o separador Gravação.
7. Escolha “Logitech USB Headset H390.”
8. Clique em “Predefinir” e clique em “OK”.
SO Mac® X
1. Abra as Preferência do Sistema
e seleccione “Som”.
2. Seleccione o separador Entrada e escolha
“Logitech USB Headset”.
3. Seleccione o separador Saída e escolha
“Logitech USB Headset”. Feche a janela.
Para obter ajuda adicional
Para esclarecer outras dúvidas sobre o seu produto,
visite www.logitech.com/support
Nederlands
Ken uw product
1. USB Headset H390
2. Microfoonarm
3. Microfoon
4. Volumeknoppen (+/–)
5. Mute-knop
6. Mute-lampje
7. USB-connector
8. Documentatie
Stel uw product in
1. Zet uw computer aan.
2. Sluit de headset op een USB-poort van
de computer aan.
Probleemoplossing
De headset werkt niet
• Pas het volume van de headset aan met
de bediening op de draad.
• Zorg dat de headset niet op mute staat. Het mute-
lampje knippert als mute is geactiveerd.
• Controleer de USB-kabelaansluiting naar
uw computer. Probeer een andere USB-poort
op uw computer. Sluit de headset rechtstreeks op
uw computer aan. Gebruik geen USB-hub.
• Controleer de instellingen van het volume en de
microfoon in uw toepassing en besturingssysteem.
• Start uw toepassing opnieuw.
• Sluit alle toepassingen en zorg dat de headset
het standaardapparaat voor invoer/uitvoer voor
uw besturingssysteem is.
Windows® Vista en Windows® 7
1. Ga naar Start > Configuratiescherm > Geluid >
Afspelen (tabblad).
2. Kies ‘Logitech USB Headset’.
3. Klik op ‘Standaard instellen’, en vervolgens
op OK.
4. Selecteer de tab Opnemen.
5. Kies ‘Logitech USB Headset’.
6. Klik op ‘Standaard instellen’, en vervolgens
op OK.
Windows® 8
1. Selecteer in het menu Start de tegel
Bureaublad.
2. Selecteer in het Pictogrammenmenu
Instellingen> Configuratiescherm>Hardware
en geluiden.
3. Ga naar Geluid>tabblad Afspelen.
4. Kies ‘Logitech USB Headset H390’.
5. Klik op ‘Standaard instellen’, en vervolgens
op OK.
6. Selecteer het tabblad Opnemen.
7. Kies ‘Logitech USB Headset H390’.
8. Klik op ‘Standaard instellen’, en vervolgens
op OK.
Mac® OS X
1. Open Systeemvoorkeuren en selecteer ‘Geluid’.
2. Selecteer de tab Invoer en kies vervolgens
‘Logitech USB Headset’.
3. Selecteer de tab Uitvoer en kies vervolgens
‘Logitech USB Headset’. Sluit dit venster.
Extra hulp
Heeft u nog vragen over uw product, ga dan naar
www.logitech.com/support
Svenska
Produktöversikt
1. USB Headset H390
2. Mikrofonarm
3. Mikrofon
4. Volymknappar (+/–)
5. Ljud av-knapp
6. Ljud av-indikator
7. USB-anslutning
8. Dokumentation
Installera produkten
1. Slå på datorn.
2. Anslut headsetet till en USB-port på datorn.
Felsökning
Headsetet fungerar inte
• Justera headsetets ljudvolym på kabel-
hanteringssystemet.
• Se till att ljudet i headsetet inte är avstängt.
Ljud av-indikatorn blinkar när ljudet är avstängt.
• Kontrollera anslutningen av USB-kabeln till datorn.
Försök med en annan USB-port på datorn.
Anslut direkt till datorn. Använd inte en USB-hubb.
• Kontrollera volym- och mikrofoninställningarna
i programmet och operativsystemet.
• Starta om programmet.
• Stäng alla program och se till att headsetet har
angetts som standardenhet för ingång/utgång
i operativsystemet:
Windows® Vista och Windows® 7
1. Gå till Start-menyn > Kontrollpanelen > Ljud >
fliken Uppspelning.
2. Välj Logitech USB Headset.
3. Klicka på Standard och sedan på OK.
4. Välj fliken Inspelning.
5. Välj Logitech USB Headset.
6. Klicka på Standard och sedan på OK.
Windows® 8
1. Välj panelen Skrivbord på Start-menyn
2. Välj Inställningar>Kontrollpanelen>Maskinvara
och ljud på menyn Snabbknappar
3. Gå till Ljud>fliken Uppspelning
4. Välj Logitech USB Headset H390.
5. Klicka på Standard och sedan på OK.
6. Välj fliken Inspelning.
7. Välj Logitech USB Headset H390.
8. Klicka på Standard och sedan på OK.
Mac® OS X
1. Öppna Systeminställningar och gå till Ljud.
2. Välj fliken Ingång och sedan Logitech
USB Headset.
3. Välj fliken Utgång och sedan Logitech
USB Headset. Stäng fönstret.
Ytterligare hjälp
Om du har fler frågor om produkten kan du gå
till www.logitech.com/support
Dansk
Kend dit produkt
1. USB Headset H390
2. Mikrofonarm
3. Mikrofon
4. Lydstyrkeregulering (+/–)
5. Lyd fra
6. Indikator for afbryder
7. USB-tilslutning
8. Dokumentation
Konfigurer dit produkt
1. Tænd computeren.
2. Slut headsettet til en USB-port på computeren.
Problemløsning
Headsettet virker ikke
• Juster headsettets lydstyrke på kontrolknapperne
på ledningen.
• Sørg for, at headsettets lyd ikke er slået fra.
Indikatoren blinker, når lyden er afbrudt.
• Kontroller USB-kabelforbindelsen til din computer.
Prøve at benytte en anden USB-port
på computeren. Slut direkte til computeren.
Brug ikke en USB-hub.
• Kontroller lydstyrken og indstillingerne for
mikrofonen i både programmet og styresystemet.
• Genstart programmet.
• Luk alle programmer, og sørg for at vælge
headsettet som standardenheden til lyd ind/ud
i styresystemet:
Windows® Vista og Windows® 7
1. Gå til Start > Kontrolpanel > Lyd >
fanen Afspilning.
2. Vælg “Logitech USB Headset.”
3. Klik på Benyt som standard, og klik så på OK.
4. Vælg fanen Optagelse.
5. Vælg “Logitech USB Headset.”
6. Klik på Benyt som standard, og klik så på OK.
Windows® 8
1. Vælg skrivebordsfilsen i menuen Start
2. Vælg Indstillinger>Kontrolpanel>Hardware
og lyd i menuen Amuletter
3. Gå til Lyd>fanen Afspilning
4. Vælg “Logitech USB Headset H390”.
5. Klik på “Benyt som standard” og derefter
på OK.
6. Vælg fanen Optagelse.
7. Vælg “Logitech USB Headset H390”.
8. Klik på “Benyt som standard” og derefter
på OK.
Mac® OS X
1. Åbn Systemindstillinger, og vælg Lyd.
2. Vælg fanen Lyd ind, og vælg derefter
“Logitech USB Headset.”
3. Vælg fanen Lyd ud, og vælg derefter
“Logitech USB Headset.” Luk vinduet.
Yderligere hjælp
Hvis du har flere spørgsmål om produktet,
kan du besøge www.logitech.com/support
Norsk
Bli kjent med produktet
1. USB Headset H390
2. Mikrofonarm
3. Mikrofon
4. Volumkontroller (+/-)
5. Lyd av-knapp
6. Lampe for dempet lyd
7.
Usb-kontakt
8. Dokumentasjon
Konfigurere produktet
1. Slå på datamaskinen.
2. Kople headsettet til en usb-port.
Feilsøking
Headsettet fungerer ikke
• Reguler lydstyrken med ledningskontrollen.
• Kontroller at headsetlyden ikke er slått av.
Dempet-lampen blinker når lyden er av/dempet.
• Kontroller usb-tilkoplingen til datamaskinen.
Prøv en annen usb-port på datamaskinen.
Kople direkte til datamaskinen. Ikke bruk
en usb-hub.
• Juster volumet og mikrofoninnstillingene i både
operativsystemet og programmet.
• Start programmet på nytt.
• Lukk alle programmer og kontroller at headsettet
er standard inn/utenhet for operativsystemet:
Windows® Vista og Windows® 7
1. Gå til Start > Kontrollpanel > Lyd >
kategorien Avspilling.
2. Velg Logitech USB Headset.
3. Klikk først på Bruk standard og deretter OK.
4. Velg kategorien Innspilling.
5. Velg Logitech USB Headset.
6. Klikk først på Bruk standard og deretter OK.
Windows® 8
1. Velg skrivebordsruten fra startmenyen
2. Fra perlemenyen velger du Innstillinger >
Kontrollpanel > Maskinvare og lyd
3. Gå til kategorien Lyd > Avspilling
4. Velg Logitech USB Headset H390.
5. Klikk først på Bruk standard og deretter OK.
6. Velg kategorien Innspilling.
7. Velg Logitech USB Headset H390.
8. Klikk først på Bruk standard og deretter OK.
Mac® OS X
1. Åpne Systemvalg og velg kategorien Lyd.
2. Velg kategorien Inndata og velg så Logitech
USB Headset.
3. Velg kategorien Utdata og velg så Logitech
USB Headset. Lukk vinduet.
Ytterligere hjelp
Hvis du har flere spørsmål om produktet, kan du gå
til www.logitech.com/support
Suomi
Tunne tuotteesi
1. USB Headset H390
2. Mikrofonivarsi
3. Mikrofoni
4. Äänenvoimakkuuden säätö (+/–)
5. Mykistyspainike
6. Mykistyksen merkkivalo
7. USB-liitin
8. Käyttöopas
Tuotteen käyttöönotto
1. Käynnistä tietokone.
2. Liitä kuulokemikrofoni tietokoneen USB-porttiin.
Vianmääritys
Kuulokemikrofoni ei toimi
• Säädä kuulokemikrofonin äänenvoimakkuutta
johdossa olevalla säätimellä.
• Varmista, että kuulokemikrofonin ääntä ei ole
mykistetty. Mykistyksen merkkivalo vilkkuu,
kun mykistys on käytössä.
• Tarkista USB-johdon liitäntä tietokoneeseen.
Kokeile toista tietokoneen USB-porttia.
Kytke johto suoraan tietokoneeseen. Älä käytä
USB-keskitintä.
• Tarkista äänenvoimakkuuden ja mikrofonin
asetukset sovelluksesta ja käyttöjärjestelmästä.
• Käynnistä sovellus uudelleen.
• Sulje kaikki sovellukset ja varmista,
että kuulokemikrofoni on valittu käyttöjärjestelmän
oletusäänilähteeksi ja oletustoistolaitteeksi:
Windows® Vista ja Windows® 7
1. Avaa Käynnistä > Ohjauspaneeli > Ääni >
Toistaminen-välilehti.
2. Valitse Logitech USB Headset.
3. Valitse Aseta oletukseksi ja napsauta OK.
4. Valitse Tallennus-välilehti.
5. Valitse Logitech USB Headset.
6. Valitse Aseta oletukseksi ja napsauta OK.
Windows® 8
1. Valitse Käynnistä-valikosta Työpöytä-laatta.
2. Valitse Oikopolut-valikosta Asetukset >
Ohjauspaneeli > Laitteisto ja äänet.
3. Valitse Ääni>Toisto-välilehti.
4. Valitse Logitech USB Headset H390.
5. Valitse Aseta oletukseksi ja napsauta OK.
6. Valitse Tallennus-välilehti.
7. Valitse Logitech USB Headset H390.
8. Valitse Aseta oletukseksi ja napsauta OK.
Getting started with
Logitech® USB Headset H390
Getting started with
Logitech® USB Headset H390
1
2
3
54
7
8
6
USB


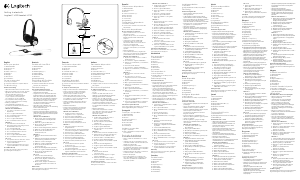









Csatlakozzon a termékről folytatott párbeszédhez
Itt megoszthatja véleményét a Logitech H390 Mikrofonos fejhallgató-ról. Ha kérdése van, először figyelmesen olvassa el a kézikönyvet. Kézikönyv igénylése kapcsolatfelvételi űrlapunk segítségével történhet.
válasz | Hasznos volt (0) (A Google fordította)
válasz | Hasznos volt (0) (A Google fordította)